- ツール
- 取引ツール
- ユーザーガイド
- NetTradeX iOSマニュアル
- 取引口座へ接続
取引口座へ接続
1. 取引口座との接続
アプリを開始すると、ログインとパスワードが入力可能な画面が出ています。
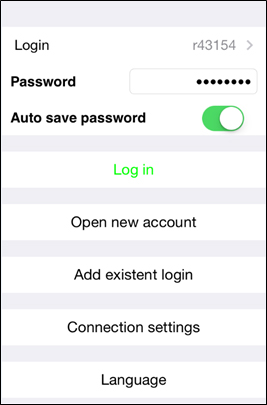
「接続」ボタンを押せば、「接続」の画面が表示する後、「口座」のリストが出ています。
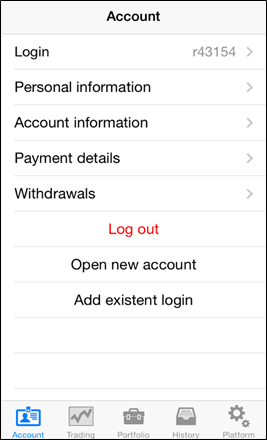
この画面の下には口座、取引、ポートフォリオ、履歴、設定のタブがあります。
このメニューはその他の画面にも使えます。
2. 口座の設定
「口座」画面には「口座設定」の画面が開設可能です。下記の情報が確認できます。
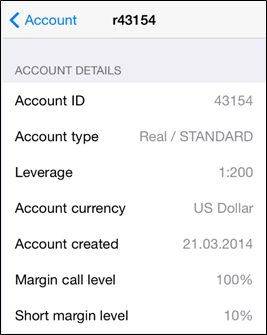
3. 口座資金
ポートフォリオのタブには「バランス」ボタンがあり、下記の情報が確認できます。
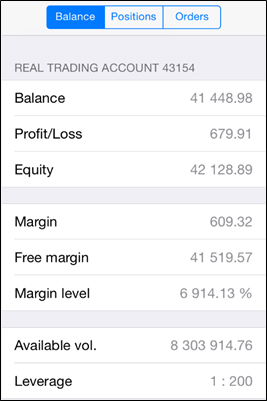
口座資金、損益、証拠金、レバレッジ
4. デモ口座開設
「口座」画面に「新しい口座を開設」を押し、「デモ」をお選び下さい。
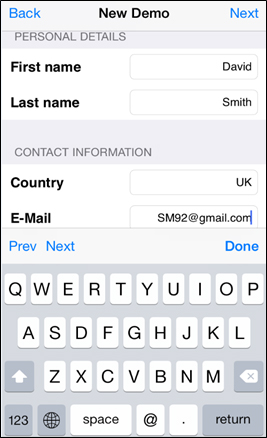
英ローマ字で必要な項目を記入し、「OK」をお押し下さい。ログインとパスワードのある画面が出ます。
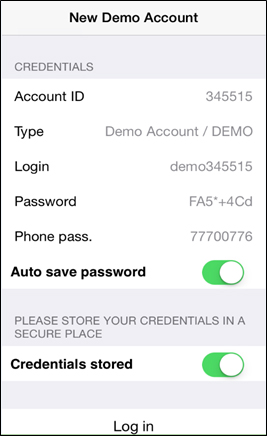
パスワード記憶にマークを入れて、「接続」をお選び下さい。
5. リアル口座開設
リアル口座開設は当社ウエブサイトの怪異ページより行われています。
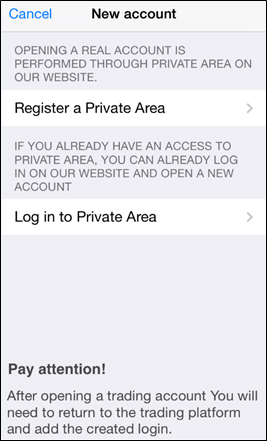
6. 存在している口座を追加
「口座」画面に「存在している口座を追加」を押し、ログインとパスワードをご記入下さい。
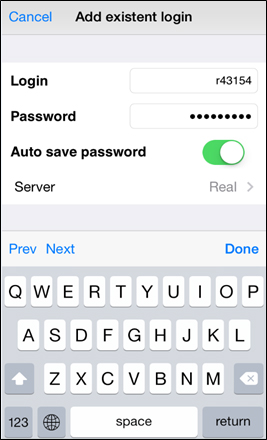
"Auto save password"チェックを消すと、毎回ログインする際にパスワードを入力する必要があります。
