- ツール
- 取引ツール
- ユーザーガイド
- NetTradeX Androidユーザーガイド
- 取引口座へ接続
取引口座へ接続
1. 取引口座へ接続とメインメニュー
アプリを開いた時点で取引サーバー、ログインとパスワードを入力する画面が表示されます。
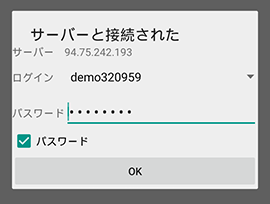
ログインIDとパスワードを入力後(また保存されたログイン情報を選択)、「相場ウィンドウ」 /"Quotes"/が表示されます:
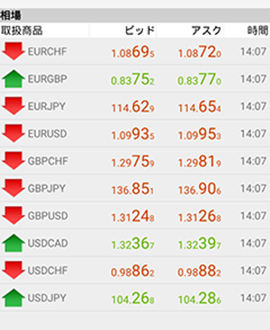
こちらの最初の画面から次の操作が出来ます。
a) 左上のボタンから15機能が入っているメニュー画面を開けます:
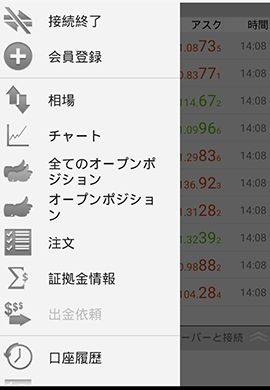
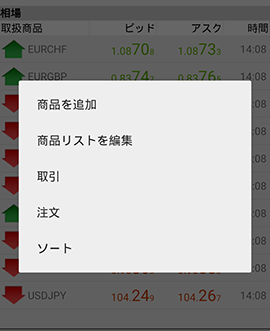
b) 右上のボタンから、相場ウィンドウの取引資産リストを変更したり、取引、注文したりすることが出来ます:
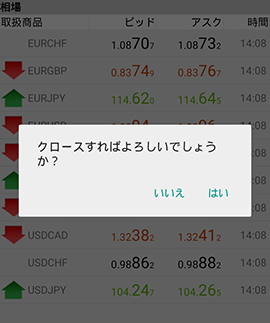
c) 画面の下のほうに取引、注文、資産検索、取扱商品リスト変更と調整の5つのボタンがあります。
取引口座からログアウトするためには「クローズ」を押します。新しい画面が出てきて、クローズを確認します:
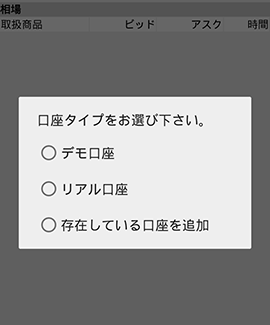
2. デモ口座開設
メインメニューの「会員登録」画面から「デモ口座開設」 /"Demo account"/を押して、デモ口座開設画面が開きます。
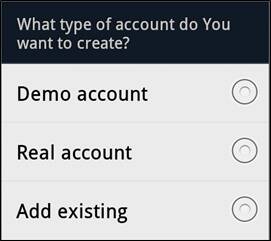
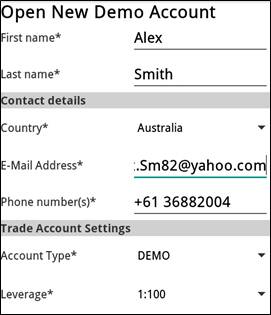
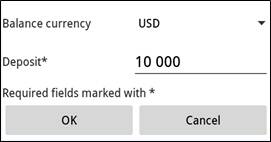
必要な欄すべて入力後、OKを押して、デモ口座を開設します。
3. リアル口座開設
リアル口座開設は「会員ページ」からとなります。従って、「リアル口座」/"Real account"/を選択すると次の画面が開きます:
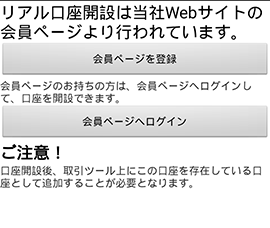
4. 存在している口座を追加
存在している口座を追加するためには「存在している口座を追加」 /"Add existing"/を選択し、ログインとパスワードを入力します。
