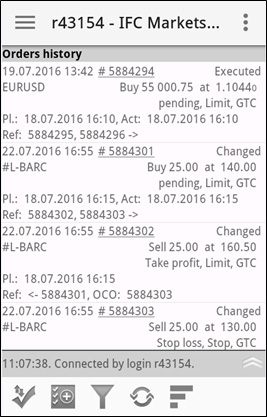注文履歴
「メインメニューの「注文履歴」を押すと以前設定したフィルターが付いている「注文履歴」画面が開きます。その画面から次のフィルターができます:
- 期間、日にち;
- アクティベイトされた注文;
- 決済された注文
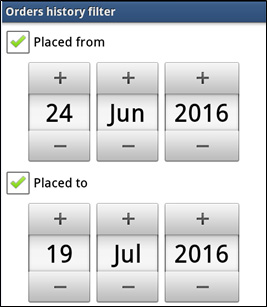
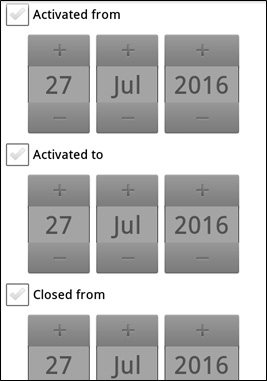
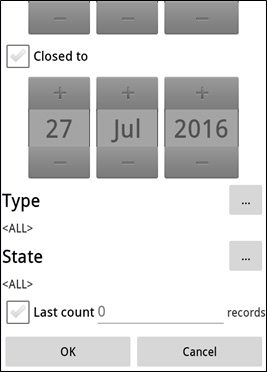
例では、注文の配置時にのみアクティブな日付範囲です。
また、このウィンドウから、ウィンドウの下部にある3点ボタンをクリックして(デフォルトでは、すべての注文)注文履歴によって形成されたテーブルに含まれる一連の操作を選択することができます。:
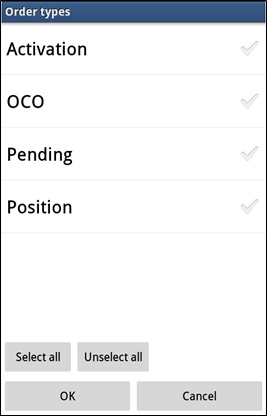
また、このウィンドウから下部にある3点ボタンをクリックすることで、履歴(すべての状態での既定の順序)によって形成された受注テーブルに含まれる状態の受注、のセットを選択することができます。:
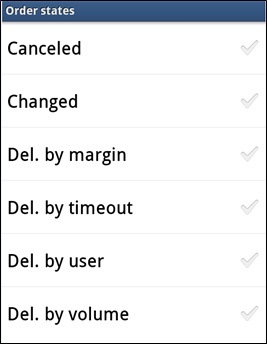
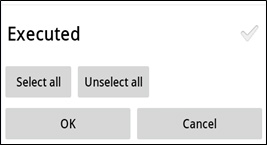
注文履歴テーブルを生成し、表示するためには(時間範囲を設定した後、種類や条件が注文を表示)、「注文履歴フィルタ」画面で「OK」ボタンを押してください。: