- Платформы
- Торговые Платформы
- Руководства Пользователя
- Руководство пользователя NetTradeX Android
- Как Подключиться к Торговому Счету
Как Подключиться к Торговому Счету
1. Подключение к Вашему торговому счету и основное меню
При вызове приложения перед Вами раскрывается окно с адресом торгового сервера и полями для занесения логина и пароля Вашего счета.

После занесения пароля и логина (или выбора ранее запомненного логина из списка) раскрывается начальное окно "Котировки" /"Quotes"/ с таблицей котировок используемых Вами инструментов:
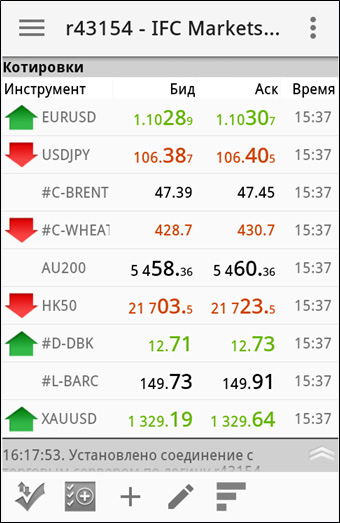
Из этого начального окна Вы можете следующее.
a) По кнопке в левом верхнем углу вызвать вертикальное основное меню со списком 15-и функций:
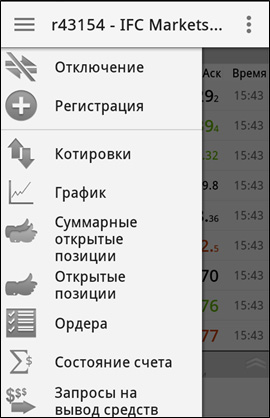
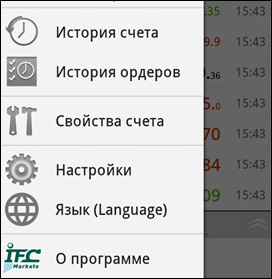
b) По кнопке в правом верхнем углу вызвать дополнительное меню с функциями по редактированию списка используемых инструментов и, дополнительно, выполнению сделки, установке ордера:
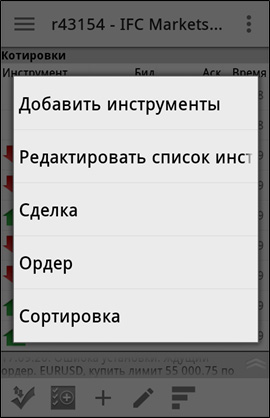
c) В нижней панели окна расположены 5 кнопок для выполнения сделки, установке ордера, поиску в справочнике инструментов, редактированию и сортировки списка используемых инструментов.
Для выхода из терминала Вы должны нажать аппаратную кнопку "Возврат" (на многих устройствах она расположена справа внизу и имеет вид дуги со стрелкой) - откроется окно с запросом подтверждения выхода:
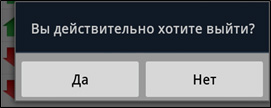
2. Создание нового Демо счета
По функции основного меню "Регистрация" открывается окно, выбрав в котором пункт "Демо-счет" /"Demo account"/ уходим на диалог задания параметров для демо-счета.
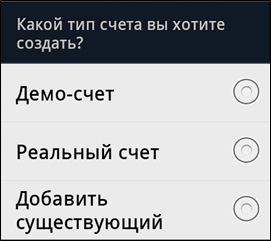
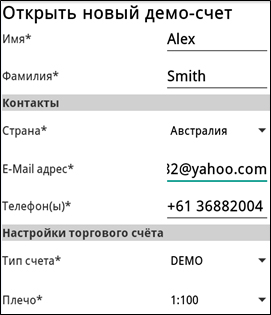
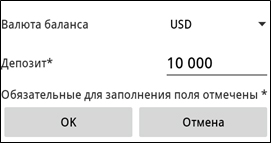
После задания всех необходимых параметров нажимаем кнопку "OK" и создается демо-счет.
3. Создание нового Реального счета
Создать реальный счет можно только в Вашем Личном кабинете, поэтому при выборе пункта "Реальный счет" /"Real account"/ раскрывается следующее окно:

4. Добавление существующего счета
Добавление уже существующего логина (счета) выполняется при выборе пункта "Добавить существующий" /"Add existing"/. Далее Вам будет необходимо ввести логин и пароль счета.
