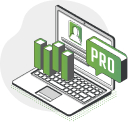- Piattaforme di Trading
- Piattaforme
- Manuale Utente
- Guida Utente NetTradeX Android
- Piazzare un Ordine
Piazzare un Ordine
È possibile impostare un ordine con qualsiasi strumento in uso dal seguente modo:
- funzione "Impostare L'Ordine" dal menu di scelta rapida quando si sceglie un particolare strumento, le "Quotazioni", "posizione Aperte", "Somma delle posizioni aperte" e "Ordini".
- funzione "Impostare L'Ordine" dal menu di scelta rapida facendo clic nell'angolo superiore destro il pulsante nel modulo di 3 punti - in questo caso la lista degli strumenti si aprirà in ordine alfabetico.
- il secondo pulsante nella barra degli strumenti in basso.
1. Impostazione di un ordine
Dalla predetta funzione o di un pulsante la finestra di scelta del tipo di ordine in attesa di apertura:
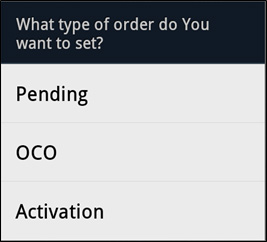
Per esempio, quando si sceglie "Attesa", si apre una finestra in cui è possibile impostare tutti i requisiti necessari:
- fine del volume (in unità di attività);
- fine del volume (in unità di attività);
- ordine di prezzo;
- Livelli di Stop Loss e Take Profit;
- Trailing Stop mode (quando attivato, esso viene eseguito sul lato server);
- "Lock" casella di controllo (funziona quando l'ordine viene attivato);
- ordine durata "GTC"/"il Giorno".
Puoi anche scegliere un altro strumento per l'ordine dall'elenco degli strumenti utilizzati (tramite il pulsante a forma di un triangolo rivolto verso il basso) o dallo Strumento browser (pulsante a forma di 3 punti); entrambi i pulsanti sono situati nell'angolo superiore destro della finestra.
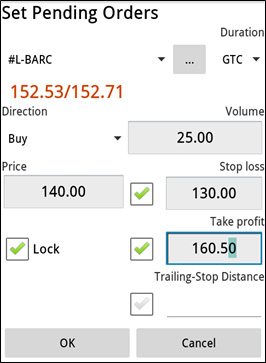
Per l'impostazione di un ordine è necessario fare clic sul pulsante "OK". A quel punto, si aprirà una finestra di notifica il risultato dell'operazione:
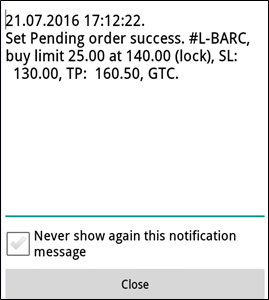
Se questa operazione non è stata effettuata per qualsiasi motivo (per esempio, il prezzo era troppo vicino al prezzo di mercato), i motivi per il rifiuto sarà indicato in questa finestra. Inoltre, è possibile annullare notifiche circa i risultati, spuntando la casella "Non mostrare più questo messaggio di notifica".
Chiudere la finestra di notifica, cliccando sul pulsante "Chiudi" o il pulsante "Indietro".
2. Lista degli ordini
È possibile visualizzare l'elenco dei set di ordini da "Ordini" dal menu principale:
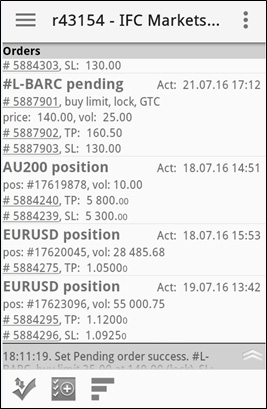
Inoltre, gli ordini (Take Profit e Stop Loss) collegati a posizioni aperte sono specificamente visualizzate in questa tabella: la visualizzazione della posizione e ordine di TP e SL ordini. Per esempio,"AU200 posizione" e due ordini di TP e SL.
La tabella delle posizioni aperte possono essere ordinati con il tasto destro nella barra degli strumenti in basso:
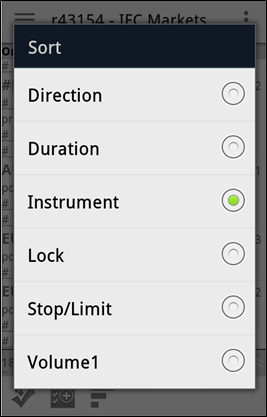
Gli ordini possono essere ordinati per 6 dispone di: ordine la direzione, la durata, strumento, la presenza di modalità di blocco, Stop/Limit ordini collegati e il volume di attività in ordine.
3. Eliminazione di un ordine
È possibile cancellare un ordine, scegliendo nella tabella "Ordini" - un dialogo aperto con le seguenti funzioni
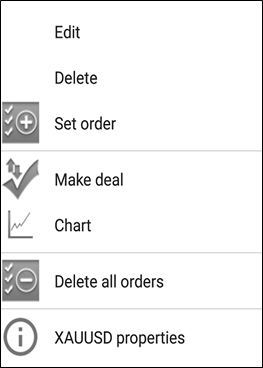
Scegliere "Cancella Ordine" - un dialogo aperto la richiesta di conferma per l'eliminazione di ordine:
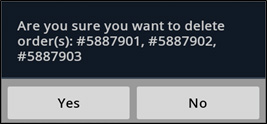
Per eliminare l'ordine, fai clic su pulsante "Sì". A quel punto, un dialogo aperto notifica il risultato:
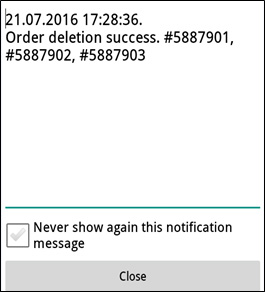
Chiudere la finestra di notifica, cliccando il pulsante "Chiudi" o dal pulsante "Indietro".
- Elimina tutti gli ordini di negoziazione il tuo account;
- Visualizza le proprietà di strumento scelto.
4. La modifica di un ordine
È possibile modificare un ordine, scegliendo nella tabella "Ordini". Scegliere "Modifica Ordine" funzione e si apre la seguente finestra:
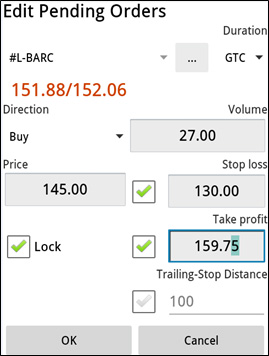
Per modificare un ordine è necessario fare clic sul pulsante "OK". A quel punto, si aprirà una finestra di notifica sul risultato dell'operazione:
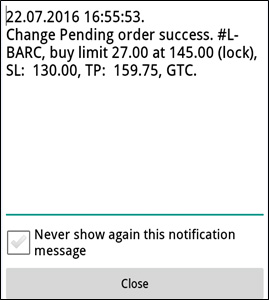
Chiudere la finestra di notifica, cliccando il pulsante "Chiudi" o il pulsante "Indietro".
Inoltre, è possibile:
- Elimina tutti gli ordini di negoziazione il tuo account;
- Visualizza le proprietà di strumento scelto.