- Sàn Giao Dịch
- Sàn giao dịch trực tuyến
- Hướng dẫn sử dụng
- Hướng dẫn sử dụng NetTradeX Windows
- Cách thiết lập các chỉ báo và đối tượng đồ họa (biểu đồ)
Cách thiết lập các chỉ báo và đối tượng đồ họa (biểu đồ)
Bạn có thể cài đặt các chỉ thị và đối tượng đồ họa lên biểu đồ dụng cụ tài chính.
1. Các chỉ thị
Bạn có thể gọi hộp thoại cài đặt một chỉ thị bằng những cách sau:
- Chọn mục "Chart" từ menu chính và chọn tiếp "Indicators" (cài đặt được áp dụng cho đồ thị đang kích hoạt).
- Nhấn chuột phải vào cửa sổ đồ thị mong muốn, trong menu ngữ cảnh chọn mục "Indicators".
- Tại thanh phía trên đồ thị, nhấn vào icon "f" (cài đặt được áp dụng cho đồ thị đang kích hoạt).
Cửa sổ "Indicators" sẽ được mở, gồm có 2 phần "Available indicators:" và "Set indicators:"
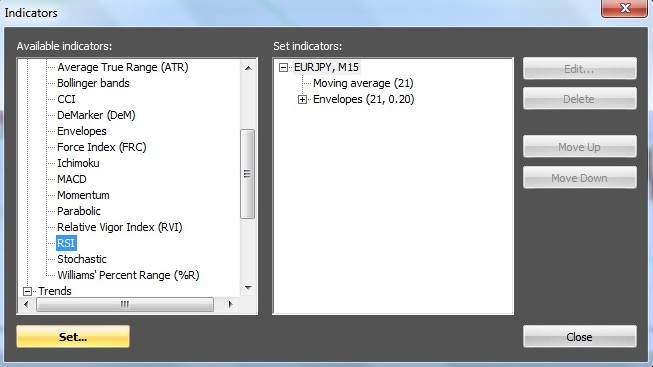
Trong phần "Available instruments:" bạn có thể chọn chỉ thị trong danh mục đầy đủ, cài nó lên biểu đồ bằng cách nhất nút "Set".
Ví dụ với chỉ thị RSI được lựa chọn:
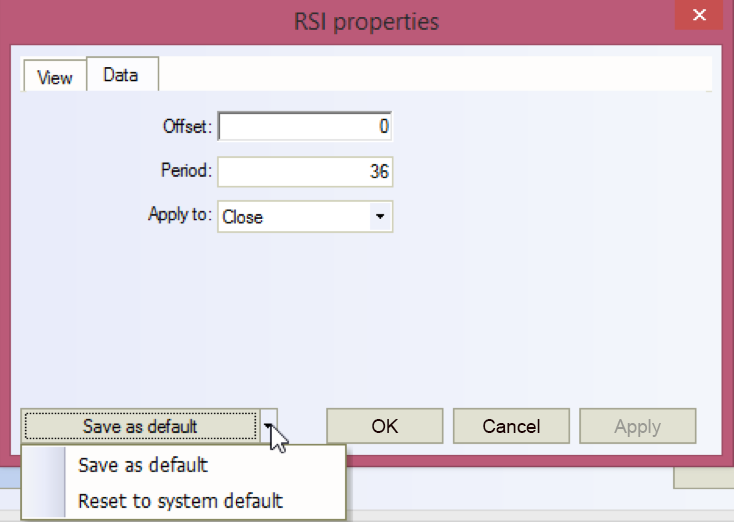
Sau khi đặt các thuộc tính cho chỉ thị, nhấn "OK" và chỉ thị sẽ được áp dụng lên biểu đồ.
Trong phần "Set indicators" của cửa sổ "Indicators" bạn sẽ thấy danh sách tất cả các chỉ thị được cài trên biểu đồ, và bạn cũng có thể chọn chỉ thị nào cần chỉnh sửa hoặc xóa bỏ. Để lưu thay đổi, nhấn nút "Close".
Các chỉ thị được cài đặt sẽ hiển thị trên biểu đồ hoặc ở một phần riêng phía dưới đồ thị.
Ngoài ra, trên các đường của một số chỉ thị bạn có thể dựng chỉ thị “Moving Average” . Để làm thế, nhấn chuột trái lên chỉ thị trong phần "Set indicators" . Ở phần "Available indicators…" bên trái xuất hiện cài đặt bổ sung:
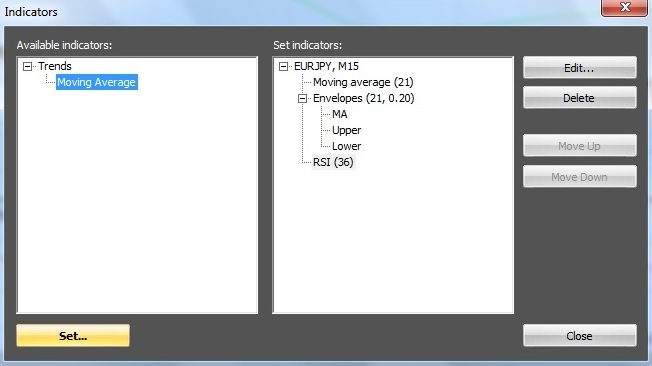
Nhấn vào chỉ thị trong danh sách rồi nhấn tiếp nút "Set". Trong cửa sổ mở ra có những cài đặt bổ sung.
Trong ví dụ này trên đường của chỉ thị RSI, “Moving Average” sẽ được vẽ (đường nằm ngang trên chỉ thị RSI có thể được thêm vào, chỉnh sửa như đối tượng đồ họa):

2. Mở rộng biểu đồ.
Nếu trên biểu đồ có indicator, ví dụ, RSI, Stochastic, mà chiểm biểu đồ riêng trên biểu đồ, có thể mở rộng ô biểu đồ, có thể mở rộng thêm ô indicator. Để làm việc này thì cần ấn nút (trong hộp) ở tại góc phải biểu đồ, để trở lại ấn nút hình chữ thập.
3. Các đối tượng đồ họa
Bạn có thể gọi cửa sổ hộp thoại cài đặt Các đối tượng đồ họa theo những cách sau:
- Nhấn chuột phải lên cửa sổ đồ thị hiện tại và chọn“Graphical objects” trong menu ngữ cảnh.
- Nhấn nút gọi đối tượng đồ họa cụ thể trên thanh công cụ phía trên phần mềm (cài đặt được áp dụng cho đồ thị hiện tại).
Với cách đầu tiên danh mục các đối tượng đồ họa sẽ được mở ra:
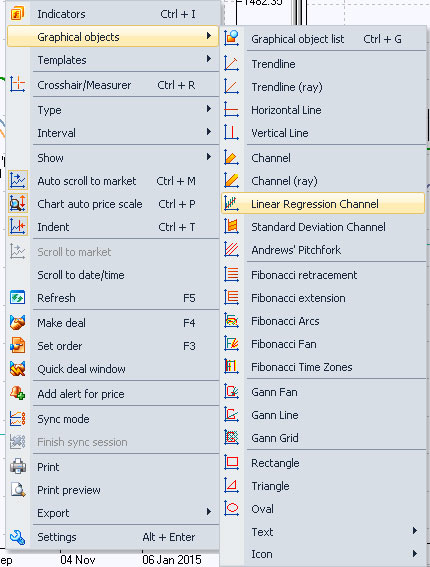
Bạn có thể di chuyển đối tượng đồ họa theo hướng mong muốn bằng chuột trái.
Để thay đổi thuộc tính của đối tượng đồ họa đã cài trước đây, bạn di chuyển chuột qua đối tượng và nhấn đúp vào, gọi ra cửa sổ hộp thoại cài đặt thuộc tính của đối tượng.
