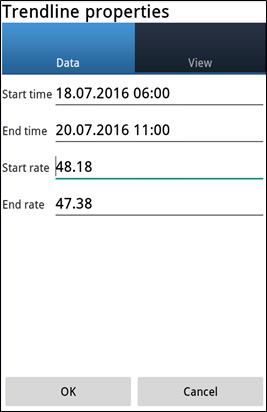- Sàn Giao Dịch
- Sàn giao dịch trực tuyến
- Hướng dẫn sử dụng
- Hướng dẫn sử dụng NetTradeX Android
- Đồ thị
Đồ thị
1. Cài đặt đồ thị
Bạn có thể mở đồ thị của bất kì dụng cụ nào bằng 2 cách:
- dùng chức năng "Đồ thị" /"Chart"/ từ menu chính;
- dùng chức năng "Đồ thị" /"Chart"/ từ menu ngữ cảnh, chọn dụng cụ phù hợp từ bảng "Tỷ giá" /"Quotes"/.

Bạn có thể dịch chuyển biểu đồ bằng cách vuốt từ phải sang trái. Nếu vuốt theo thanh thời gian bên dưới, biểu đồ sẽ hẹp lại hoặc rộng ra tùy thuộc vào hướng vuốt. Nếu vuốt dọc theo thanh giá thì đồ thị sẽ co lại hay rộng ra theo phương dọc.
Dưới đồ thị có thanh với 8 nút (theo thứ tự trái sang phải) như sau:
- Giao dịch theo dụng cụ của đồ thị;
- Cài đặt lệnh với dụng cụ của đồ thị;
- Đặt chỉ thị và chỉnh sửa danh sách các dụng cụ biểu diễn trên đồ thị;
- Đặt đối tượng đồ họa và chỉnh sửa danh sách đối tượng trên đồ thị;
- Lùi đồ thị từ phải sang;
- Danh sách các dụng cụ để lựa chọn;
- Chọn khung thời gian (M1, M5, M15, M30, H1, H4, D1, W1);
- Chọn hình thức hiển thị đồ thị (Bars, Nến, Đường).
Nếu nhấn lên vùng hiển thị biểu đồ hoặc nhấn nút phía trên bên phải (3 dấu chấm xếp dọc), sẽ mở ra menu ngữ cảnh của đồ thị với 14 chức năng sau:
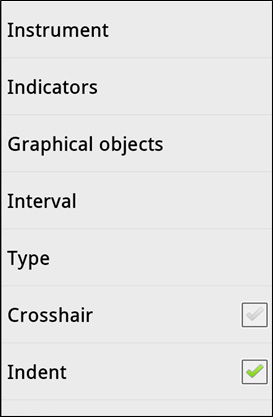
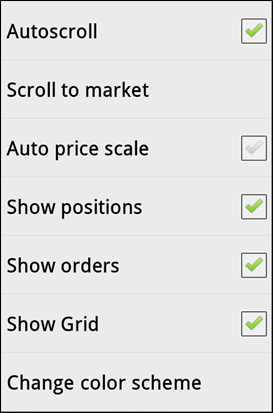
Khi lựa chọn, ví dụ chức năng “Thay đổi hệ màu" / "Change color scheme" mở ra cửa sổ phụ để chọn màu.
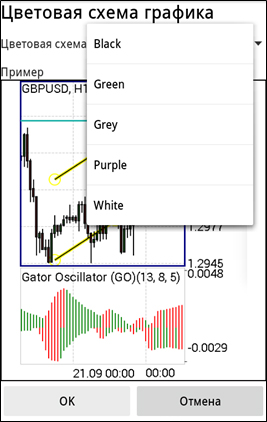
Trong cửa sổ này có thể mở danh sách "Hệ màu White" / "Color scheme White" và chọn một trong số 5 hệ màu, ví dụ, màu "Green" và nhấn nút "OK". Sẽ mở ra cửa sổ xem trước với hệ màu "Green" và khi nhấn nút "OK" ta sẽ đổi hệ màu của tất cả các đồ thị sang "Green", nếu nhấn "Hủy bỏ" / "Cancel" thì hệ màu hiện tại được giữ nguyên (trong ví dụ này là "White").
2. Các chỉ thị
Trong phần "Các chỉ thị" /"Indicators"/ ở menu ngữ cảnh của đồ thị, bạn có thể gọi ra hộp thoại cài đặt các chỉ thị để phân tích kĩ thuật, và cũng có thể chỉnh sửa các chỉ thị đã đặt trên đồ thị::
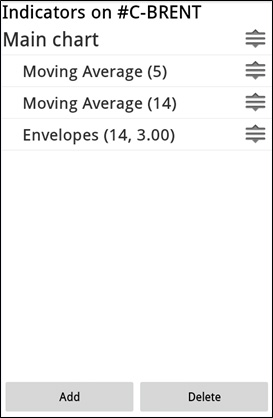
Trong cửa sổ này bạn có thể:
- Chỉnh sửa các chỉ thị đã cài trước đây bằng cách nhấn vào chỉ thị tương ứng trong danh sách.
- Thêm chỉ thị mới lên đồ thị bằng cách nhấn vào nút "Thêm" /"Add"/.
Chỉ thị mới được cài đặt trong hộp thoại lựa chọn từ danh mục chỉ thị (tất cả các chỉ thị chia làm 4 phần):
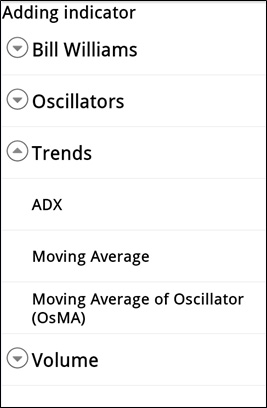
Sau khi chọn chỉ thị cần thiết từ danh sách các chỉ thị, ta chuyển sang hộp thoại cài đặt các thông số cho dụng cụ đó (ví dụ, với Moving Average):
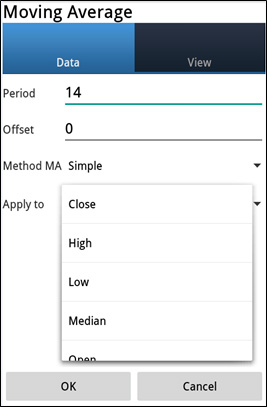
Nhấn nút "OK" ta cài đặt chỉ thị lên đồ thị hiện tại.
3. Các đối tượng
Với mục "Đối tượng đồ họa" /"Graphical objects"/ trong menu ngữ cảnh của đồ thị, bạn có thể gọi ra hộp thoại cài đặt đối tượng, chỉnh sửa những đối tượng trên đồ thị:
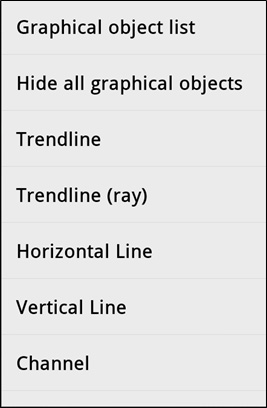
Chọn đối tượng (ví dụ, Đường trend /Trendline/) bạn có thể đặt nó lên đồ thị bằng cách nhấn giữ rồi kéo nó trên khu vực đồ thị (đối tượng cần được đặt trong chế độ "Tách ra"):
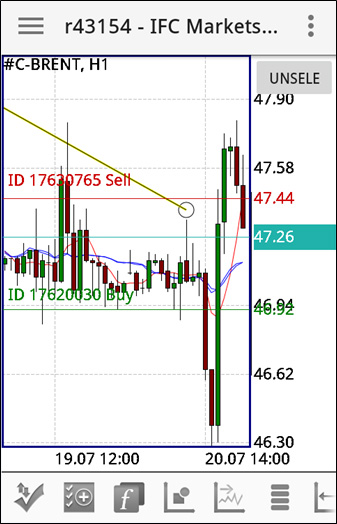
Nhấn lên đối tượng trong vùng đồ thị, bạn có thể gọi hộp thoại chỉnh sửa chế độ của đối tượng, và cả danh sách các đối tượng:
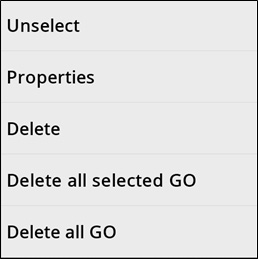
Chọn chức năng "Thuộc tính" /"Properties"/ bạn có thể chỉnh sửa thuộc tính của đối tượng (trong đó có vị trí đặt của nó) trong hộp thoại sau: